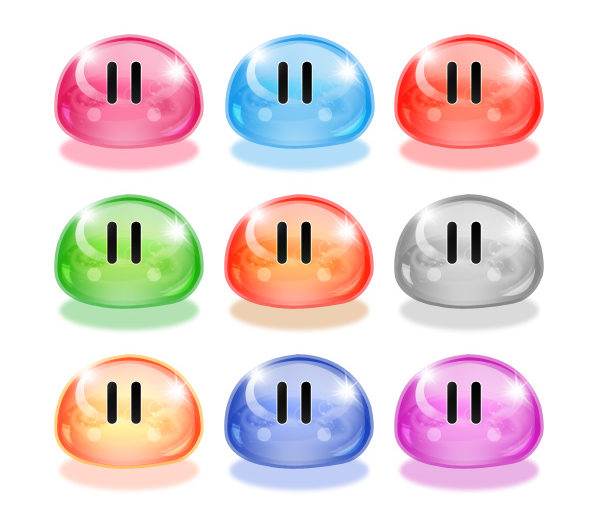Voici un tutoriel pour créer un Novo Dangos de nouvelle génération. Comment ça c’est quoi un Novo Dangos ? Lisez ce tutoriel et vous en saurez plus 😉
Connaissez-vous les Novo Dangos ? Non. Les Novo Dangos c’est le nom donné à de petits personnages gélatineux. J’ai découvert ces personnages en visitant cette page : http://noobr.net/2009/02/15-smiley-icon-sets-express-yourself/
J’ai trouvé le design, les couleurs acidulées ainsi que l’effet de transparence irréprochable, je me suis alors dit pourquoi ne pas créer d’autres Novo Dangos sur Wks ?
Ce tutoriel commence donc par cette petite aventure. Vous retrouverez bien évidemment en bas de page le fichier source coorespondant à ce tutoriel.
Difficulté ?
Oui quand même, ce tutoriel est assez compliqué dans son ensemble et nécessitera l’utilisation de la plume, des effets d’opacité, des modes de fusions ainsi que de masques de fusion.
Voici les Novo Dangos nouvelles générations :

Commençons tout de suite la création d’un Novo Dangos tout rose.
ETAPE 1
Je commence par ouvrir le logiciel Photoshop puis je crée un nouveau document sur fond blanc (fichier > nouveau). Ensuite je vais créer à l’aide de l’outil plume une forme aplatie comme ci-dessous et j’applique un violet très foncé. Ce sera la base de mon personnage.
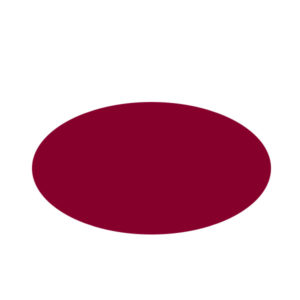
ETAPE 2
Ensuite je crée un nouveau calque par-dessus et avec le pinceau diffus je crée une lueur blanche au centre bas.
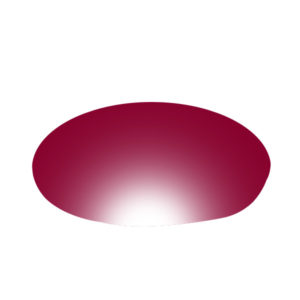
ETAPE 3
Puis je crée un autre calque et je crée une première lueur, je passe ce calque en mode incrustation.
Puis je crée un autre calque et je crée une lueur sur le haut, et je diminue l’opacité à 80%.
Voici ce que cela devrait donner.
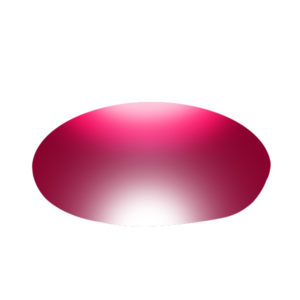
ETAPE 4
Je crée encore un nouveau calque et avec le pinceau diffus blanc je crée une lueur sur la partie basse de ma forme.
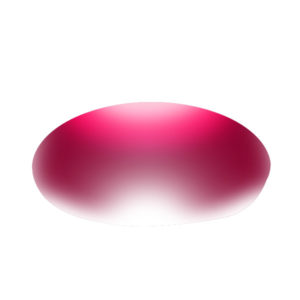
ETAPE 5
Et enfin je crée un reflet. Pour cela :
- Je crée un nouveau calque
- Je récupère la sélection de ma forme violette (Ctrl + Clic sur le calque de la forme)
- Avec le pot de peinture je remplis la sélection de blanc
- Je déplace la sélection (seulement la sélection, et non la forme blanche) de 10 px vers le bas puis de 10 px sur la gauche
- Enfin j’ajoute un masque de fusion et je cache avec un dégradé noir les parties gauche et droite.
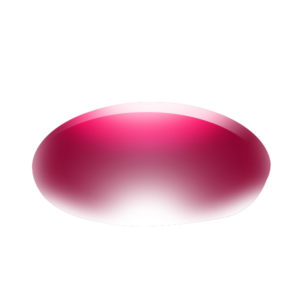
ETAPE 6
Avec l’outil plume je vais créer la forme compléte de mon personnage. Voici à quoi cela peut ressembler :
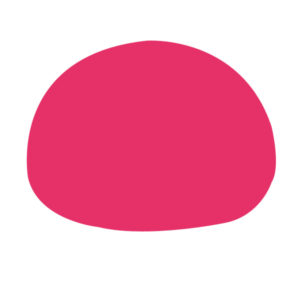
ETAPE 7
Je vais maintenant appliquer un effet de transparence, pour cela je diminue l’opacité du fond à 50% (voir en haut à droite dans la fenêtre des calques). Puis j’ajoute un masque de fusion et avec un gris moyen je dessine au milieu de ma forme pour la rendre semi visible (donc transparente).
Masque de fusion :
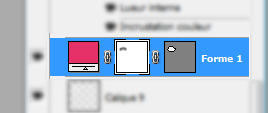
Résultat :
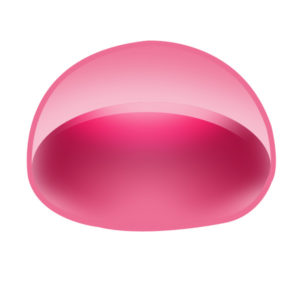
ETAPE 8
Je récupère la sélection de ma forme dernièrement créée, puis je vais la modifier en faisant menu sélection > modifier > contracter (10px).
Je crée un nouveau calque que je remplis de rose.
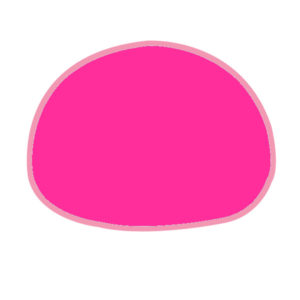
Styles de calques :
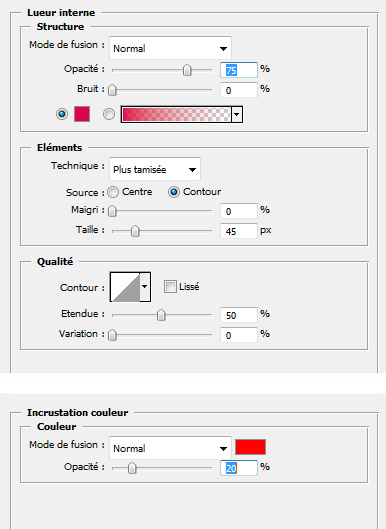
ETAPE 9
J’ajoute deux styles de calque :
Et enfin je diminue l’opacité du fond à 50%.
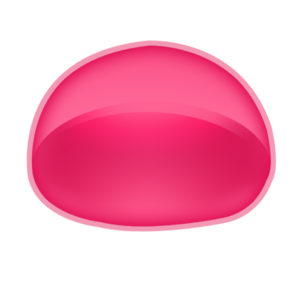
ETAPE 10
Je vais maintenant commencer à créer les reflets, je détaillerai la création des deux premiers reflets par la suite, la technique est la même, donc j’y passerai moins de temps.
Je crée un nouveau calque, je récupère la sélection de ma forme rose puis que je remplis de blanc. Je vais maintenant la réduire, pour cela je fais Ctrl + T puis en appuyant sur Alt j’en réduis la largeur. Je lâche Alt et je réduis la hauteur en prenant le bas de la transformation libre (de bas en haut) enfin j’appuie sur Entrée pour valider la transformation.

ETAPE 11
J’ajoute un masque de fusion et je fais disparaître fortement le reflet.

ETAPE 12
Même chose pour un reflet leger sur la partie haute.
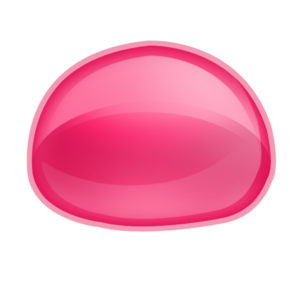
ETAPE 13
Et enfin, même chose pour de multiples reflets. Je joue avec les masques de fusion et l’opacité des calques pour arriver à un résultat comme ci-dessous.

ETAPE 14
Ensuite avec l’outil rectangle arrondi et un radius de 15 je crée deux yeux. J’ajoute un contour blanc de 1 px que je passe en mode incrustation.

ETAPE 15
Je crée un nouveau calque que je place tout à fait en haut dans la fenêtre des calques. En utilisant le pinceau, je crée deux étincelles de lumière sur le haut à gauche et à droite.

ETAPE 16
Pour terminer (enfin !) je vais créer une ombre son mon personnage. Pour cela rien de plus simple, je crée un nouveau calque que je place sous tous les autres, puis avec l’outil ellipse de sélection, je crée un ovale que je remplis de rose avec le pot de peinture.

Je vais appliquer une atténuation, donc je me rends dans le menu filtre > atténuation > flou gaussien et je rentre 5px comme valeur.
Ensuite je diminue l’opacité à 30px.
Et voila !, mon personnage est terminé, transparent, coloré et design : )
Pour ceux qui ont réussi à créer leur personnage, n’hésitez pas à le poster dans la galerie, vous pouvez également vous amuser à télécharger le psd (ci-dessous) et à modifier simplement le personnage en lui donnant des couleurs improbables 😉 dont voici quelques exemples justement :

Bonne continuation et bonne création.